Chengyu の 博客
概览· 前端三剑客
· C++
· Java
“ C++ 是一种被广泛使用的计算机程序设计语言。它是一种通用程序设计语言,支持多重编程范式,例如过程化程序设计、面向对象程序设计、泛型程序设计和函数式程序设计等。”
C++ 是一种十分先进的编程语言。在接下来的课程中,你应该会接触到 C++ 大多数有趣的内容(无趣的我都不会写)。而在你正式开始使用 C++ 之前,你需要知道是,C++
编写的程序需要编译器进行编译后运行。所以,我们今天的任务就是 —— 装好编译器与文本编辑器。祝你顺利!
这是 C++ 较为著名的编译器。为何我并不推荐使用 clang 和 MSVC 呢?因为我也不会用MinGW 的安装过程较为简便。
打开 SourceForge 中的 MinGW-w64
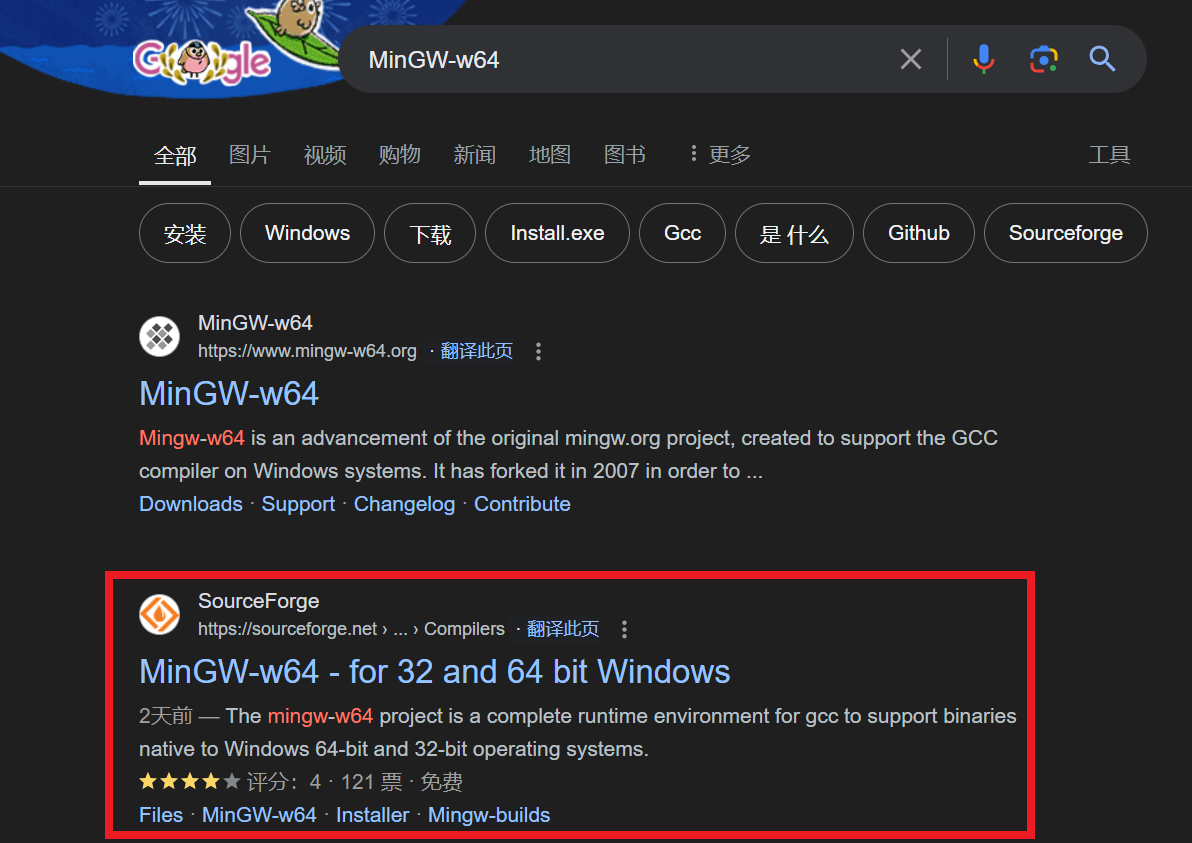
如图 1,请选择“SourceForge”网站而非首位的官网(官网看不懂)。进入后,请按照图 2、图 3 所示,选择 Files 并下滑找到“MinGW-W64 GCC-8.1.0”字样。
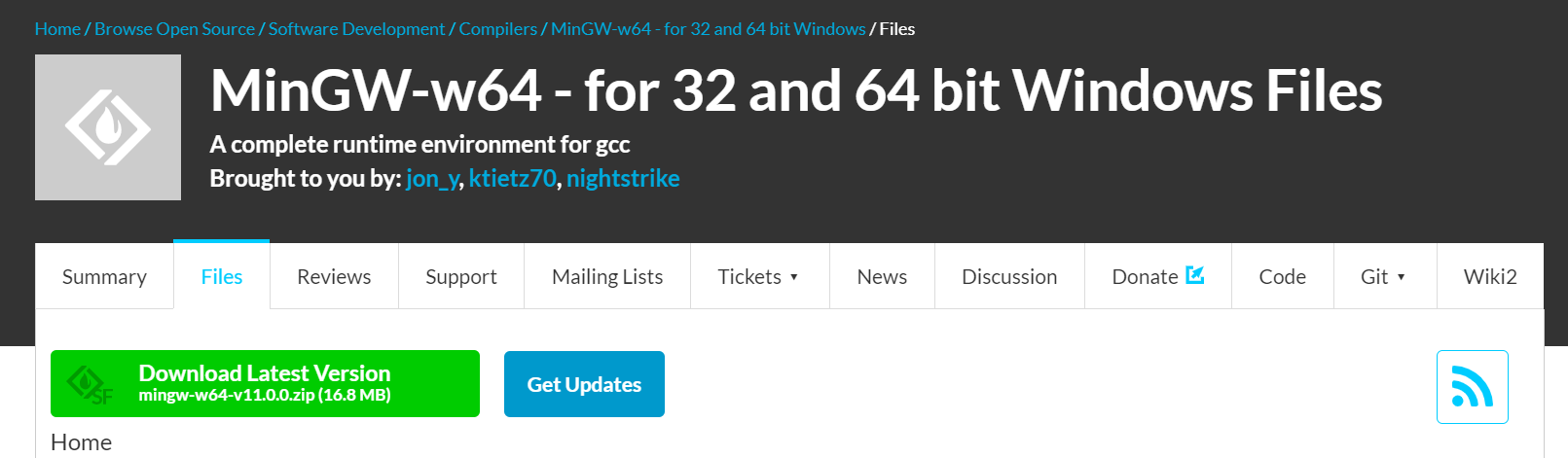
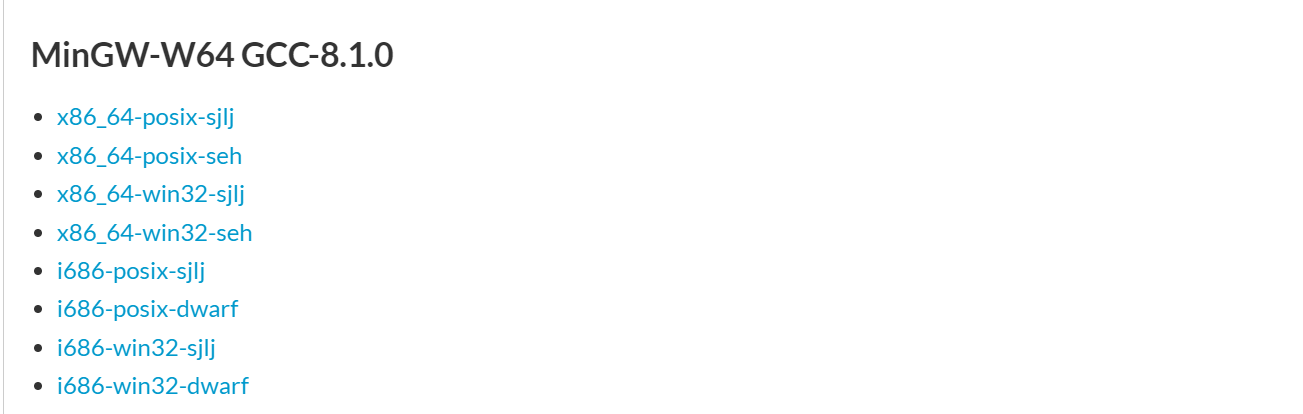
如果你的电脑比较新,选择“x86_64-win32-seh”,详细信息可以自行搜索。此处我将以“x86_64-win32-seh”为实例演示,其它版本大致相同。
Tips:SourceForge 的服务器速度并不是很快,仅仅比 GitHub 稍快,如果下载速度惨不忍睹或进度条肉眼不可见,可以尝试连接代理工具。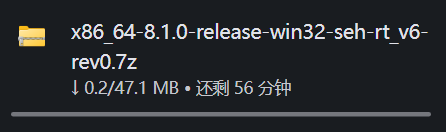
下载完后,你应该能见到一个不大的压缩包(实际大的一批)。将它解压,你将得到如图 5 所示的一个上百兆的神奇文件夹。
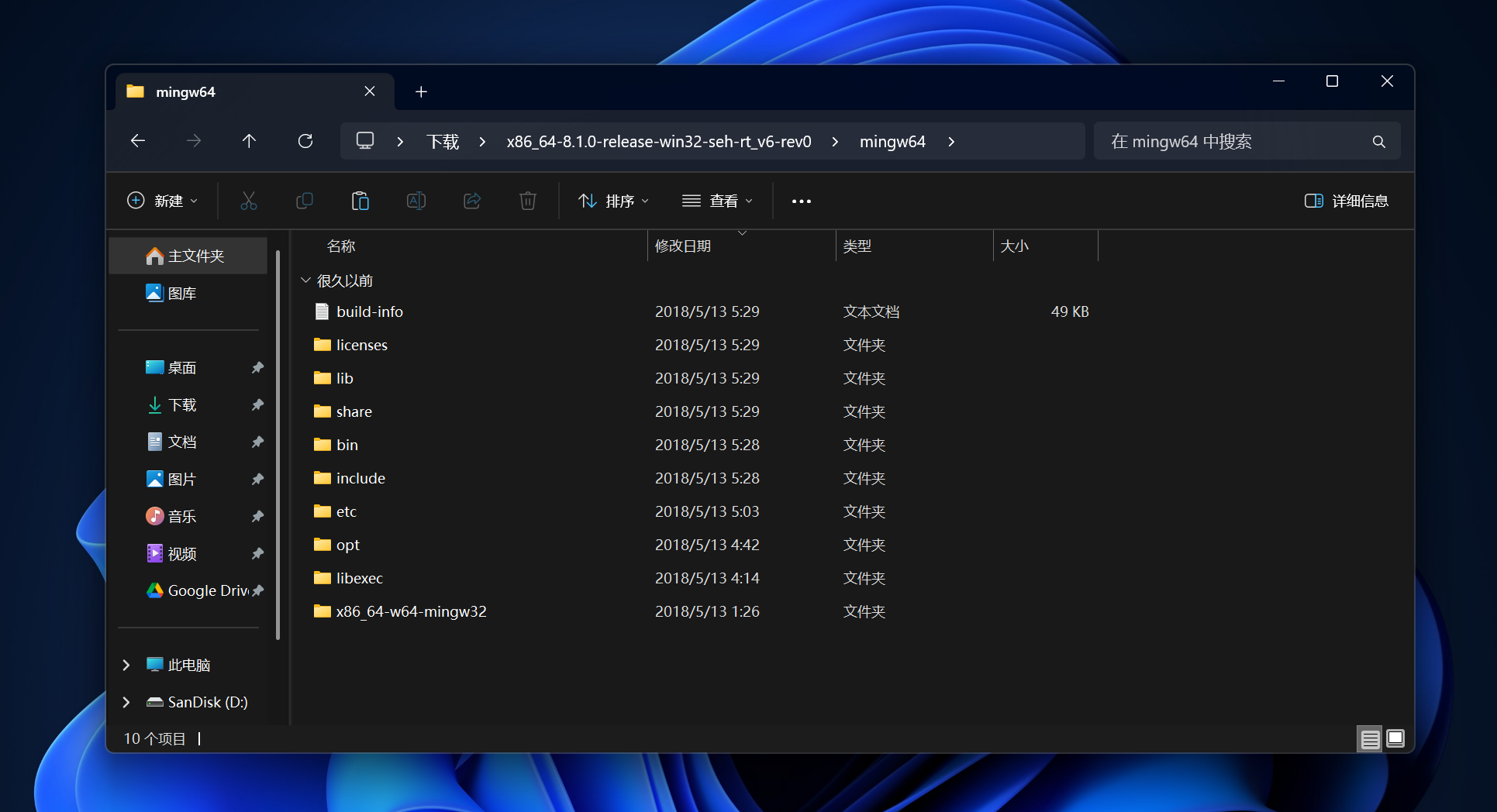
接着,寻找一个你喜欢的文件夹,把它放进去。
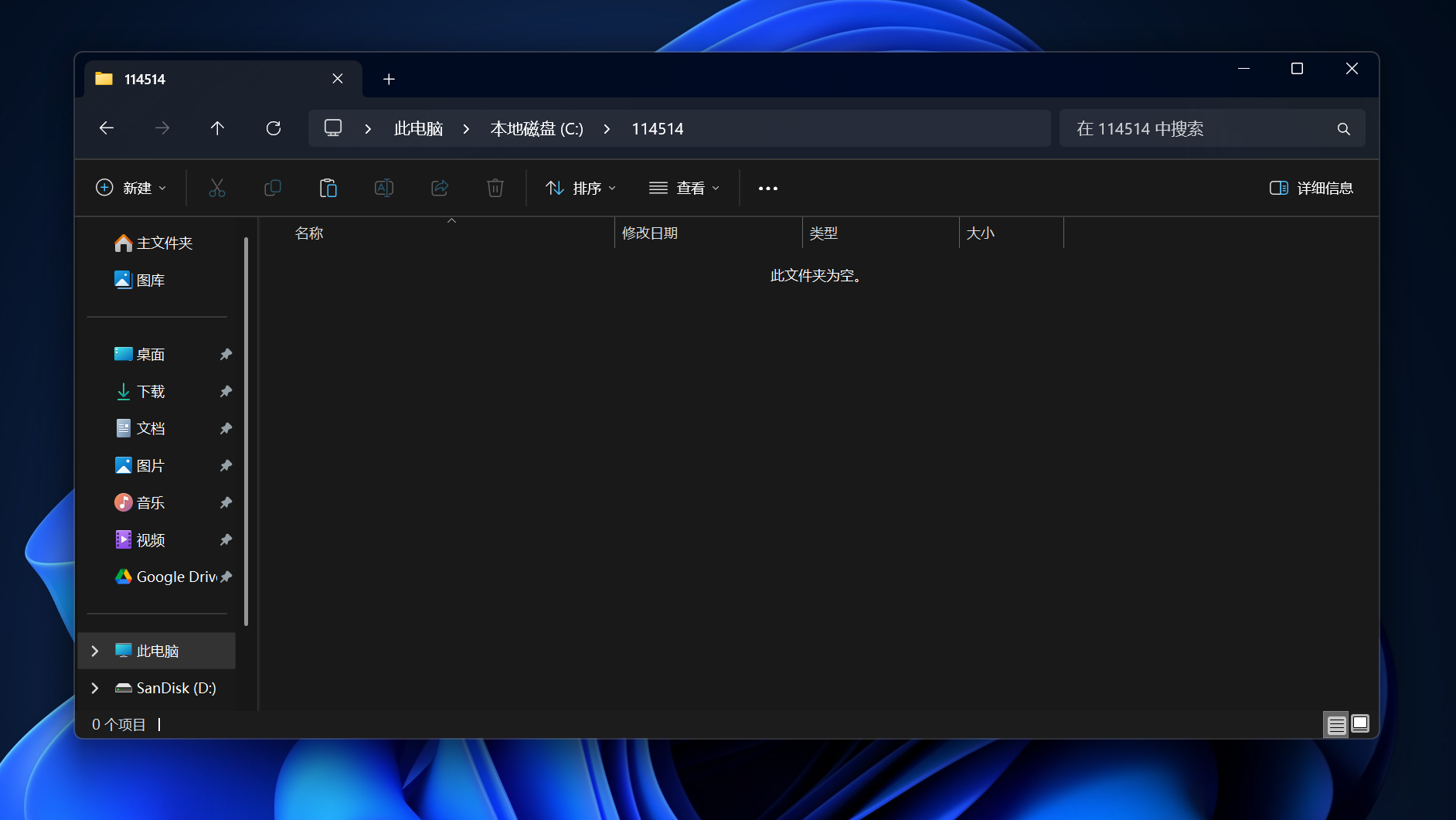
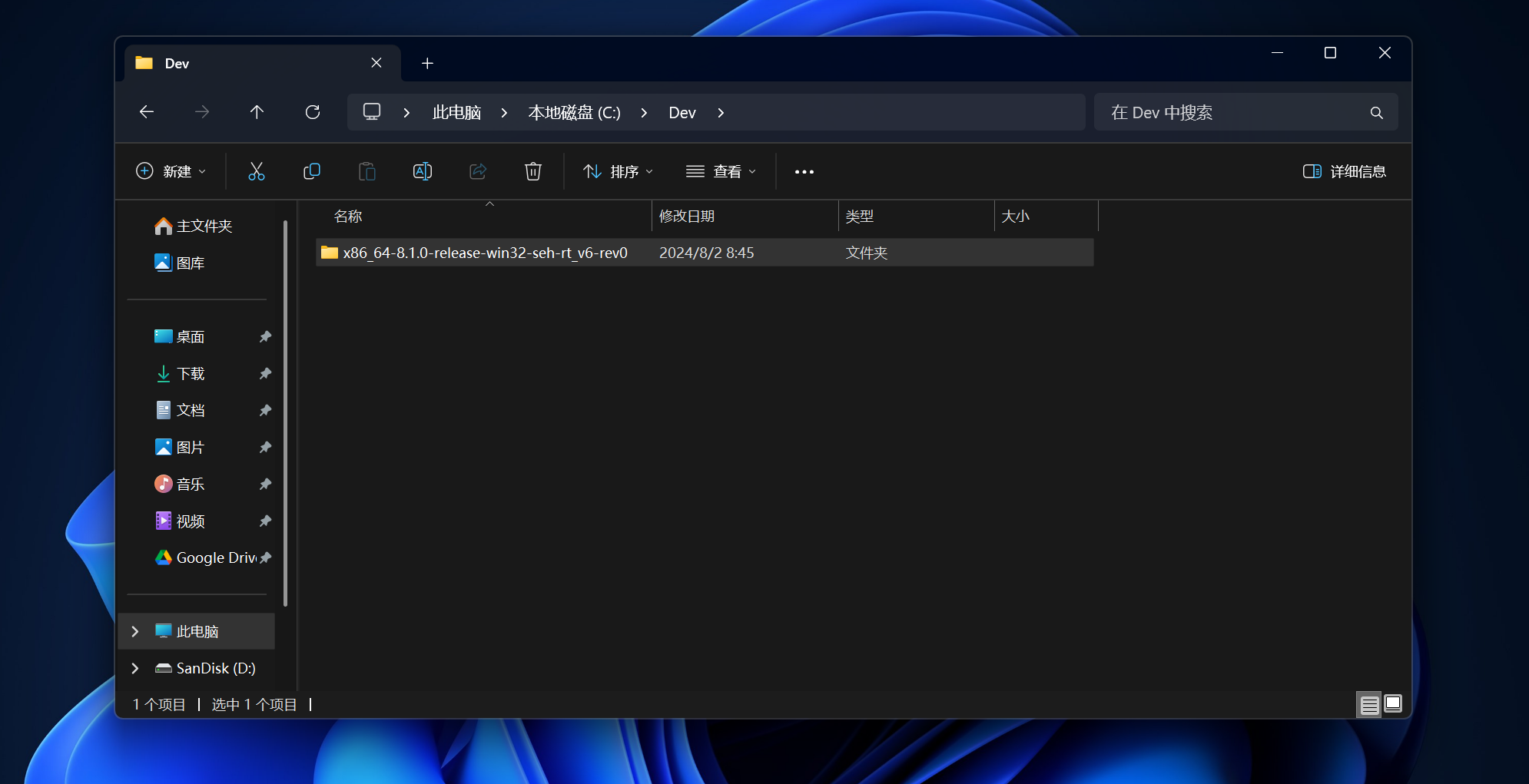
然后,我们需要配置环境变量。环境变量是什么呢?大致地说就是一本字典,让系统可以查阅重要信息而不是各种信息的杂糅。添加环境变量很简单,接下来请跟着我操作。
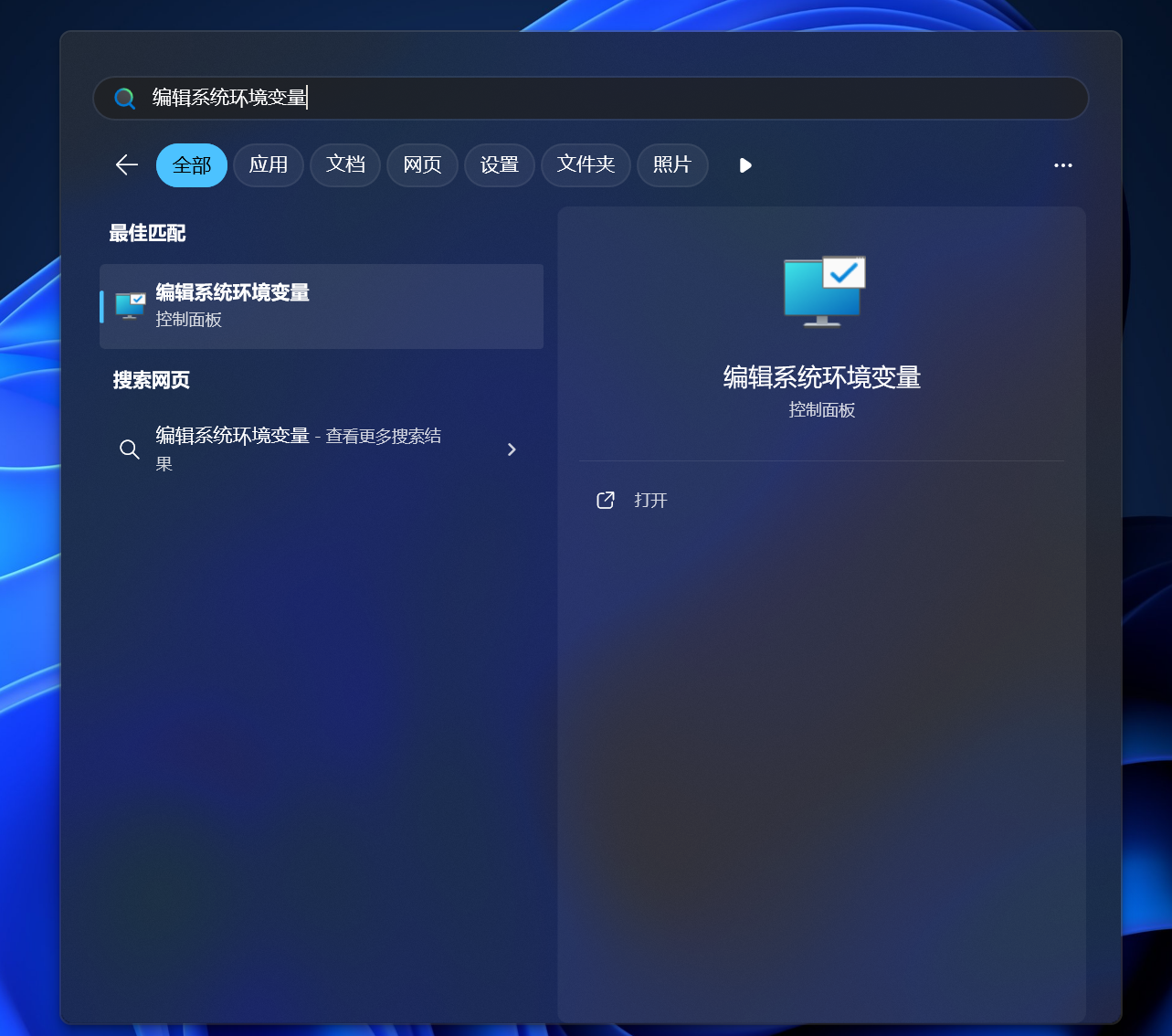
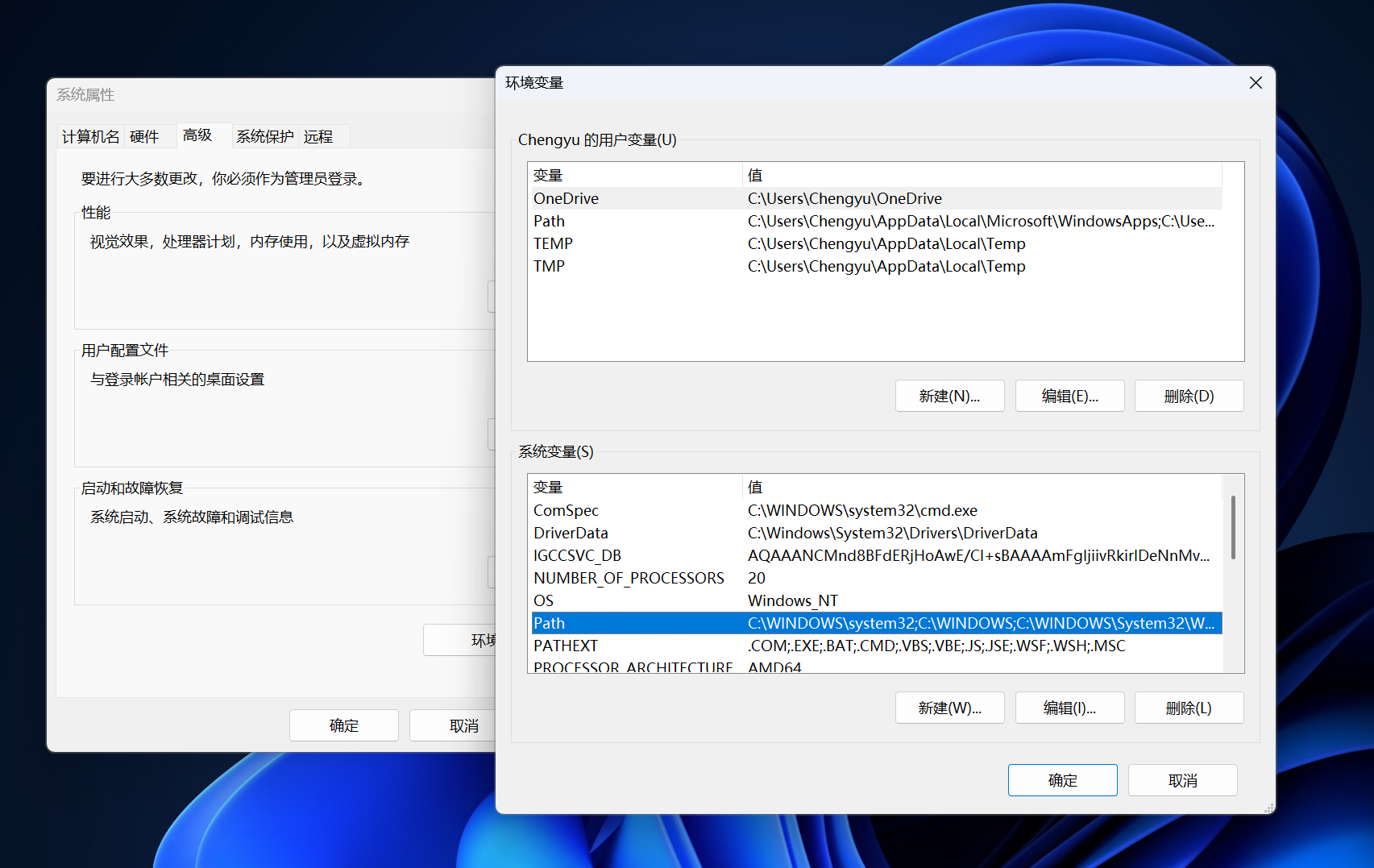
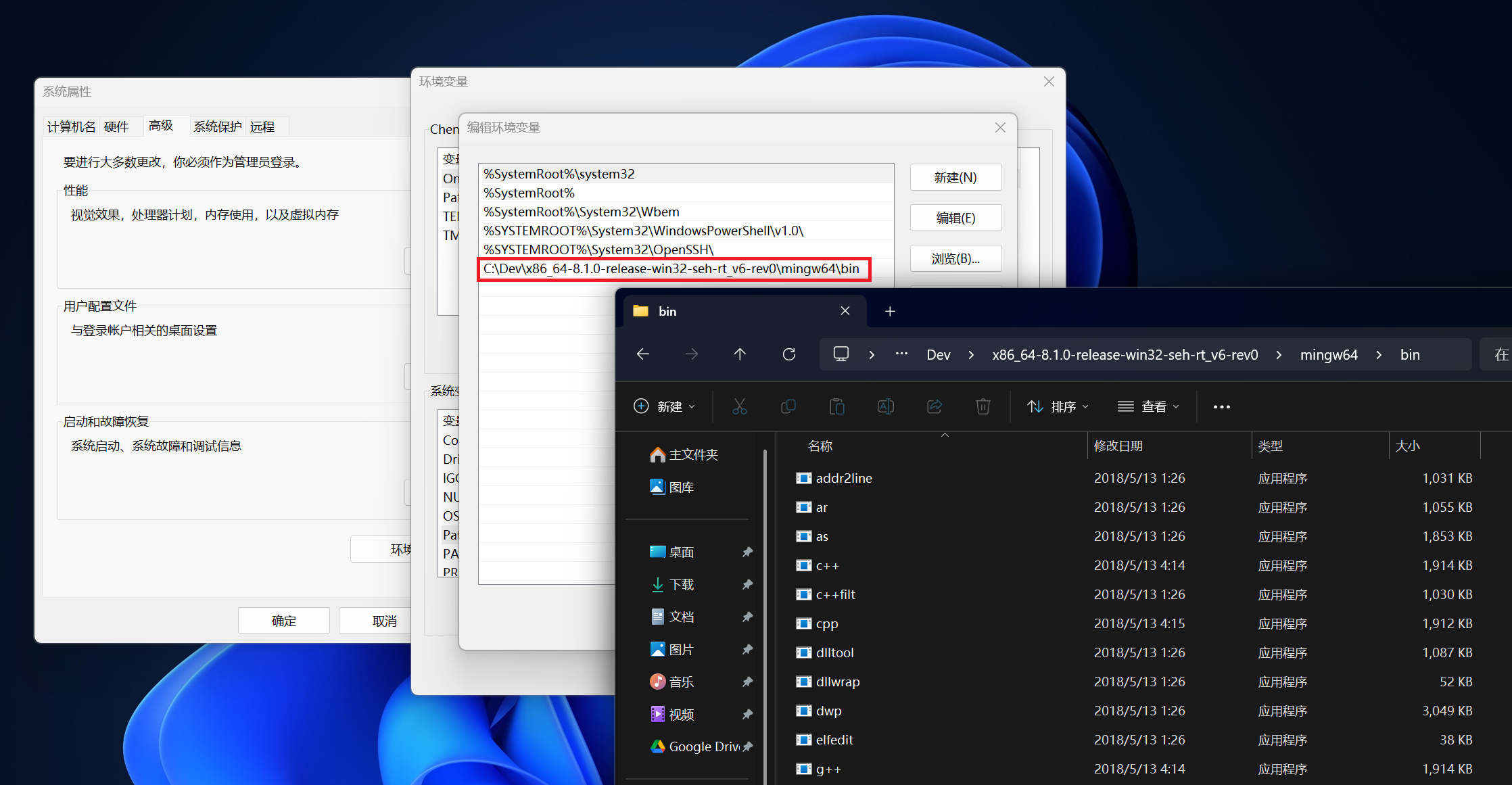
如果你害怕遇到错误,可以打开 cmd,并尝试如下代码。有输出即表示成功(如图 10)。
g++ -v
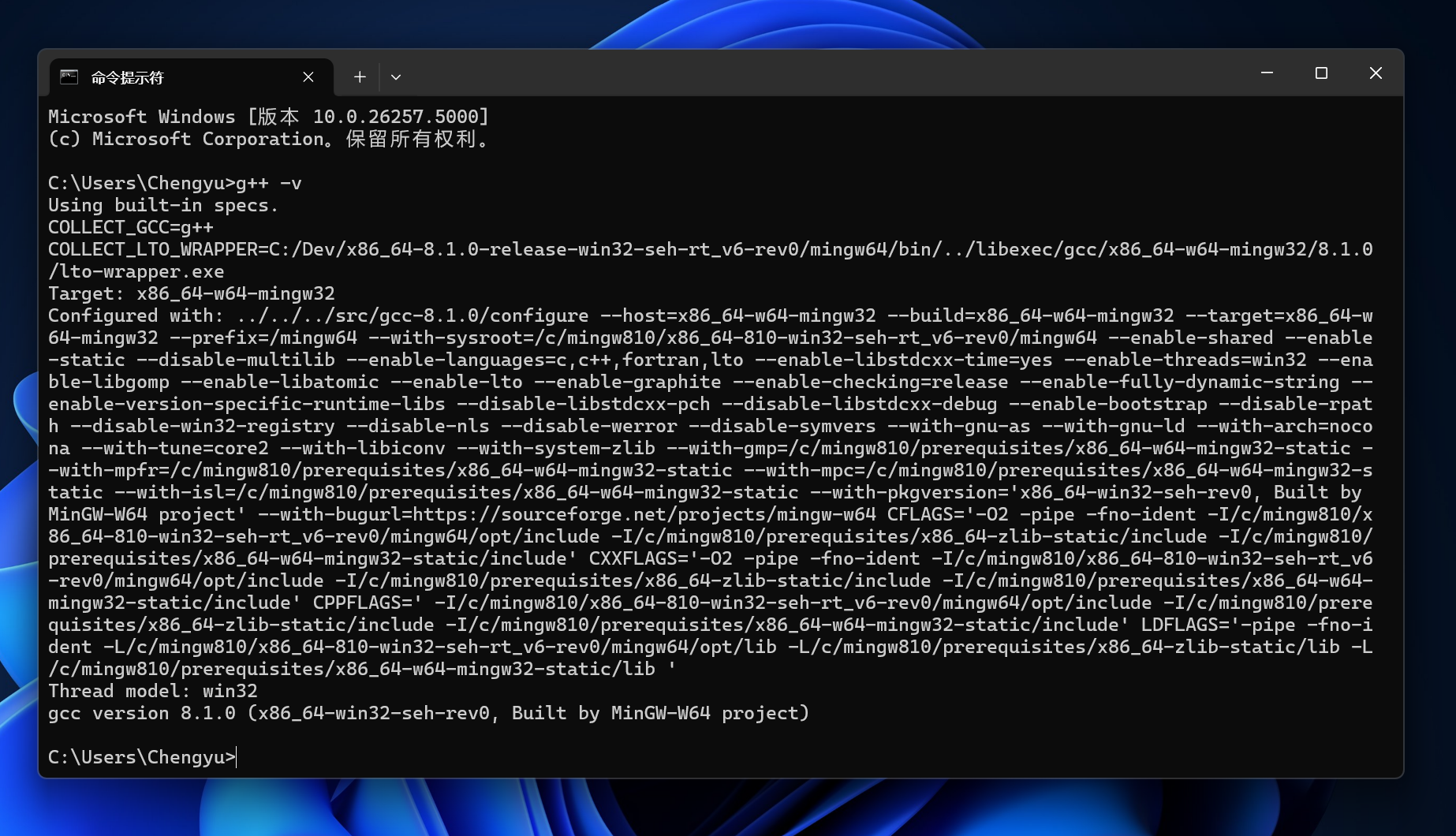
以下是关于它的介绍:
“ Visual Studio Code(简称 VS Code)是一款由微软开发且跨平台的免费源代码编辑器。该软件以扩展的方式支持语法高亮、代码自动补全(又称 IntelliSense)、代码重构功能,并且内置了命令行工具和 Git 版本控制系统。用户可以更改主题和键盘快捷方式实现个性化设置,也可以通过内置的扩展程序商店安装其他扩展以拓展软件功能。
“在 2019 年的 Stack Overflow 组织的开发者调查中,Visual Studio Code 被认为是最受开发者欢迎的开发环境。据调查,87317名受访者中有 50.7% 的受访者声称正在使用 Visual Studio Code。”
看过以上的介绍,你应该会明白为何我推荐使用的文本编辑器是 VS Code。另外,VS Code 十分灵活,如果你需要学习前端三剑客有关知识,也可以使用它(它也是我最推荐的前端工具)。接下来,我会带领你安装 VS Code。
Tips:接下来的步骤尽量使用科学上网环境,国内下载 VS Code 稳定版可能较慢,我将以其 Insiders 版本进行演示。由于 VS Code 稳定版国内也属于进度条不可见类型(貌似是绑在 GitHub 下的),但是,因为一些奇特的原因,Insiders 版本未被限速。所以,我们就可以卡个 bug运用这个特性,在
https://code.visualstudio.com/insiders/ 下载 VS Code。
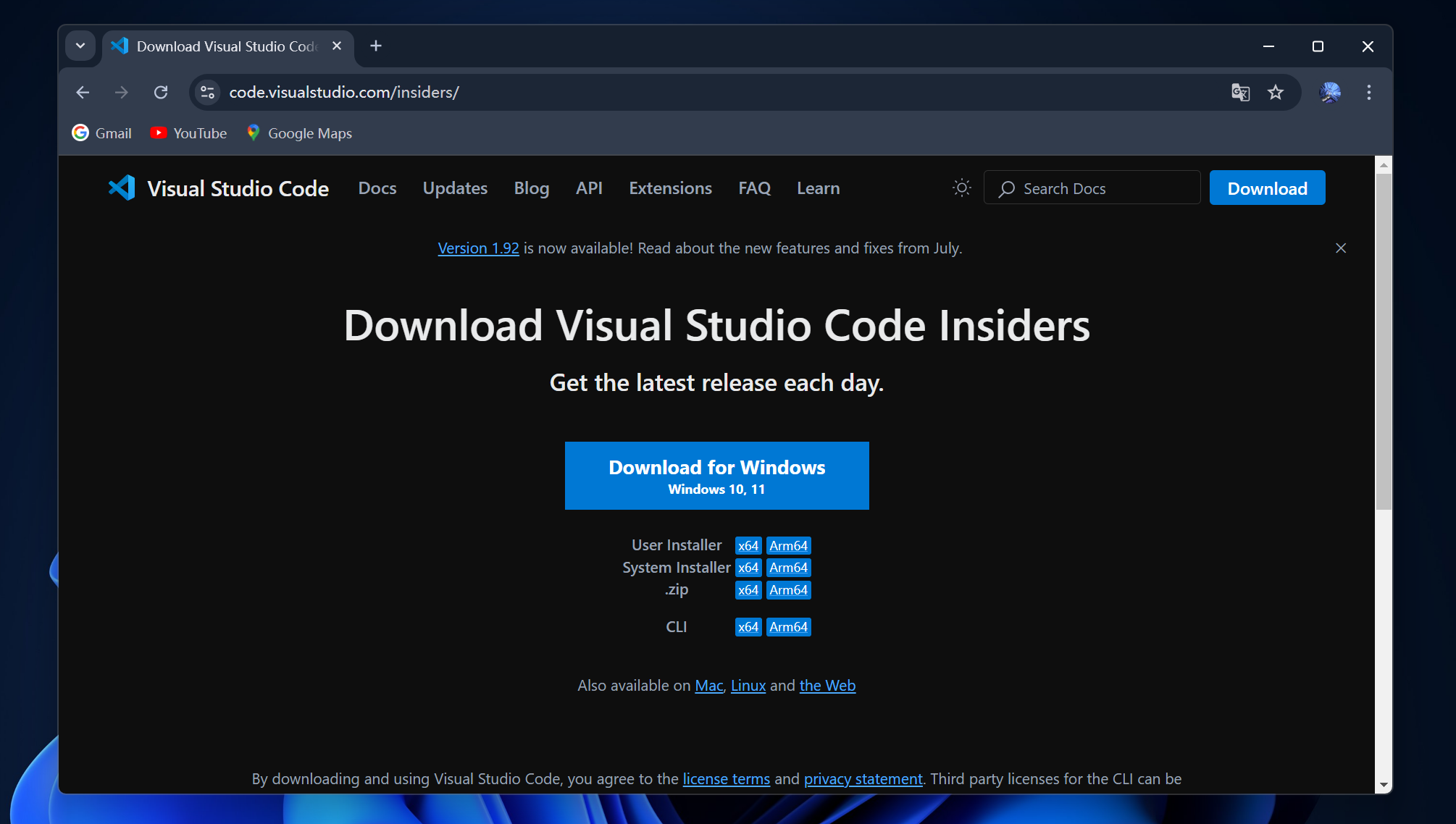
这个网站的下载速度不能说很快,只能说是极速但是比 SourceForge 快一些,完成下载大约 2 分钟。如果你的电脑是微软老哥遗弃的系统或者 x86
的垃圾古董,可能需要下载 1.7 版本。具体链接请自行搜索。
在一点也不漫长的等待后,你一定会像图 12 一样绿色的一坨图标。这就是 VS Code 的图标。
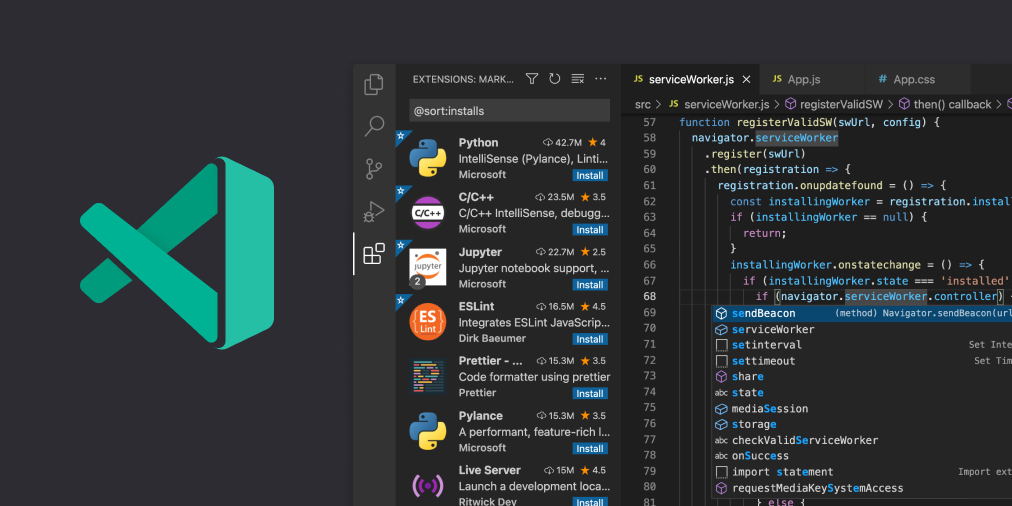
安装安装包(绕口令吧这是),然后你就可以欣赏一个美丽的 …… 纯英文界面。
此处,我就不得不提到一句美妙的名言了:
“当一种能够让程序员通过简单的英语来编程的编程语言诞生后,你会发现程序员们都不会说英语。”
。。。
好吧,所以安装中文插件也是程序员的必备技能。如图 13 所示,你就能安装中文插件啦 ~
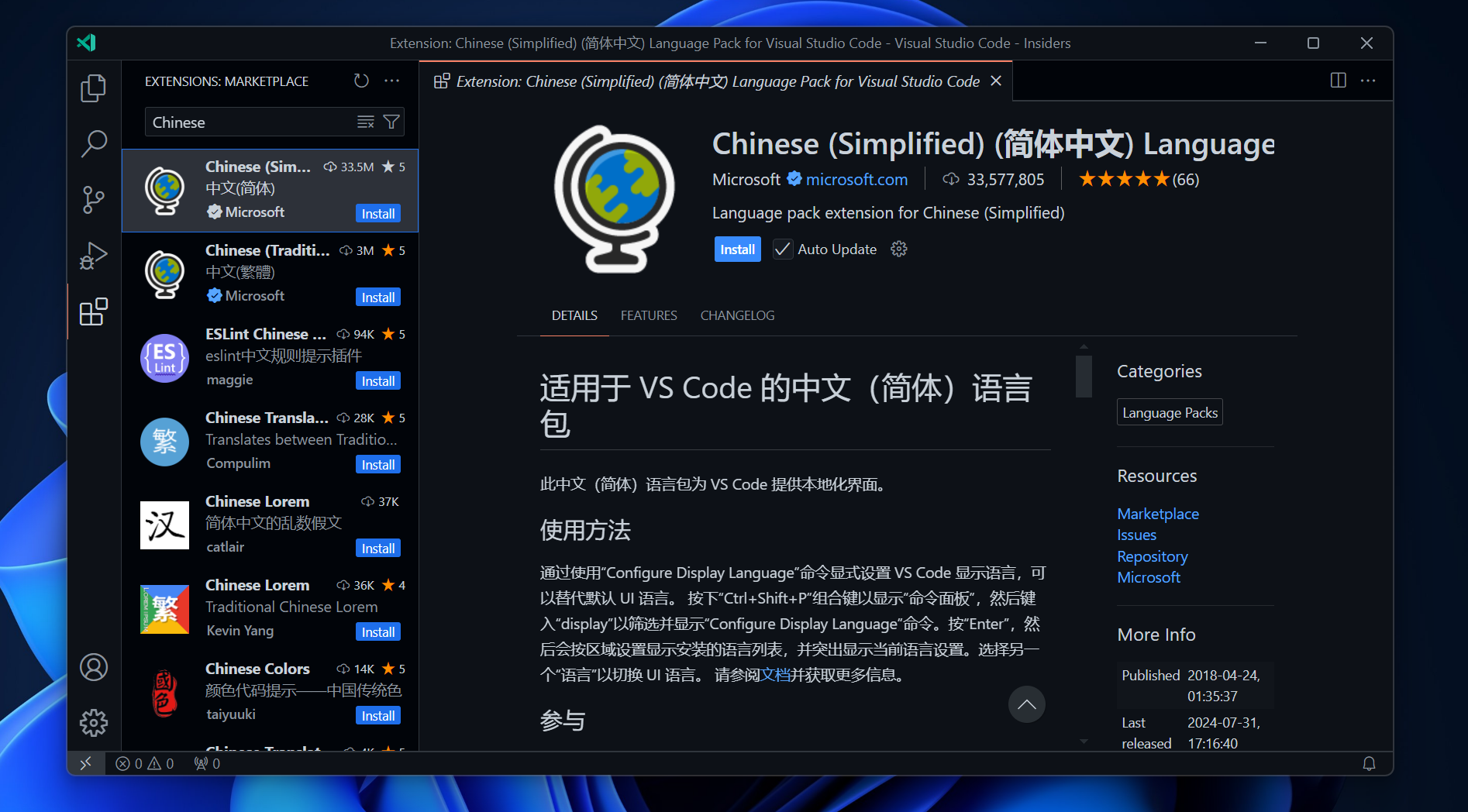
知周所众,VS Code 举世闻名的原因就是因为它遥遥领先的插件系统。一般来说,我们会选用带有蓝勾的开发者开发的,因为他(她/它)们都是经过微软官方认证的开发者,一般插件质量是有保证的。
现在,请按照安装中文语言插件的方法依次安装图 14 中的几个 C++ 插件。
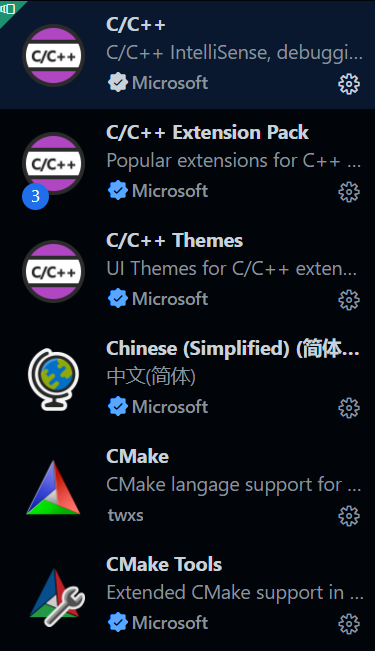
VS Code 的主题我比较推荐 GitHub Theme 套装。总体使用体验优。值得一试。
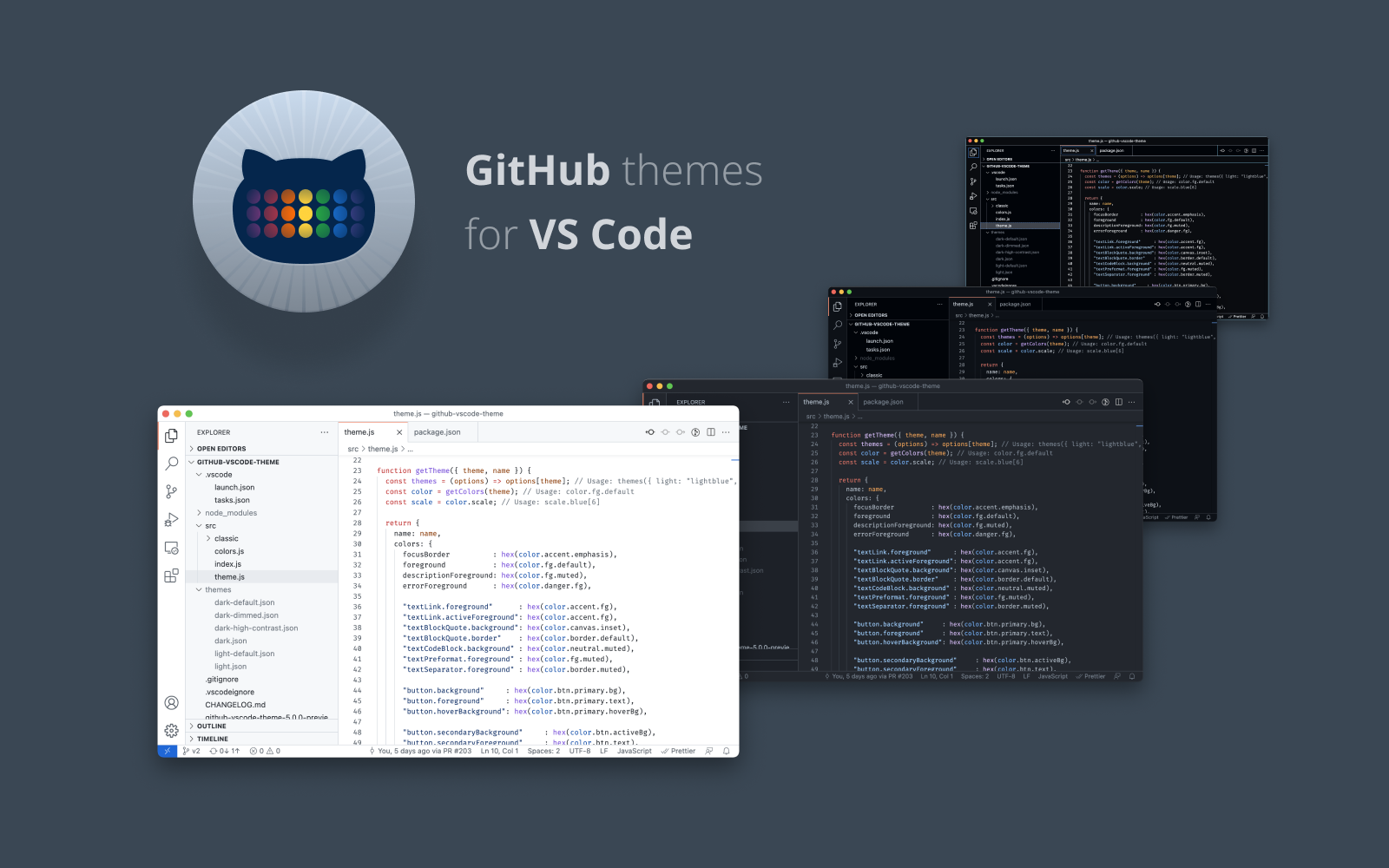
这样,我们就完成了 VS Code 的安装。不过,今天的任务还没结束。还记得概览中的代码吗?把它粘贴到 VS Code 中吧!如果你忘记了,可以从以下复制哦 ~ 👇
#include <iostream>
int main()
{
std::cout << "Hello World!";
return 0;
}
将此保存到一个随便的地方(建议在 MinGW-w64 附近),然后如图 16 所示,先点击三角形“运行”按钮,再选择第二项:g++(此处需要注意不要选错成 gcc)。然后,你的第一个程序就会开始运转咯 ~
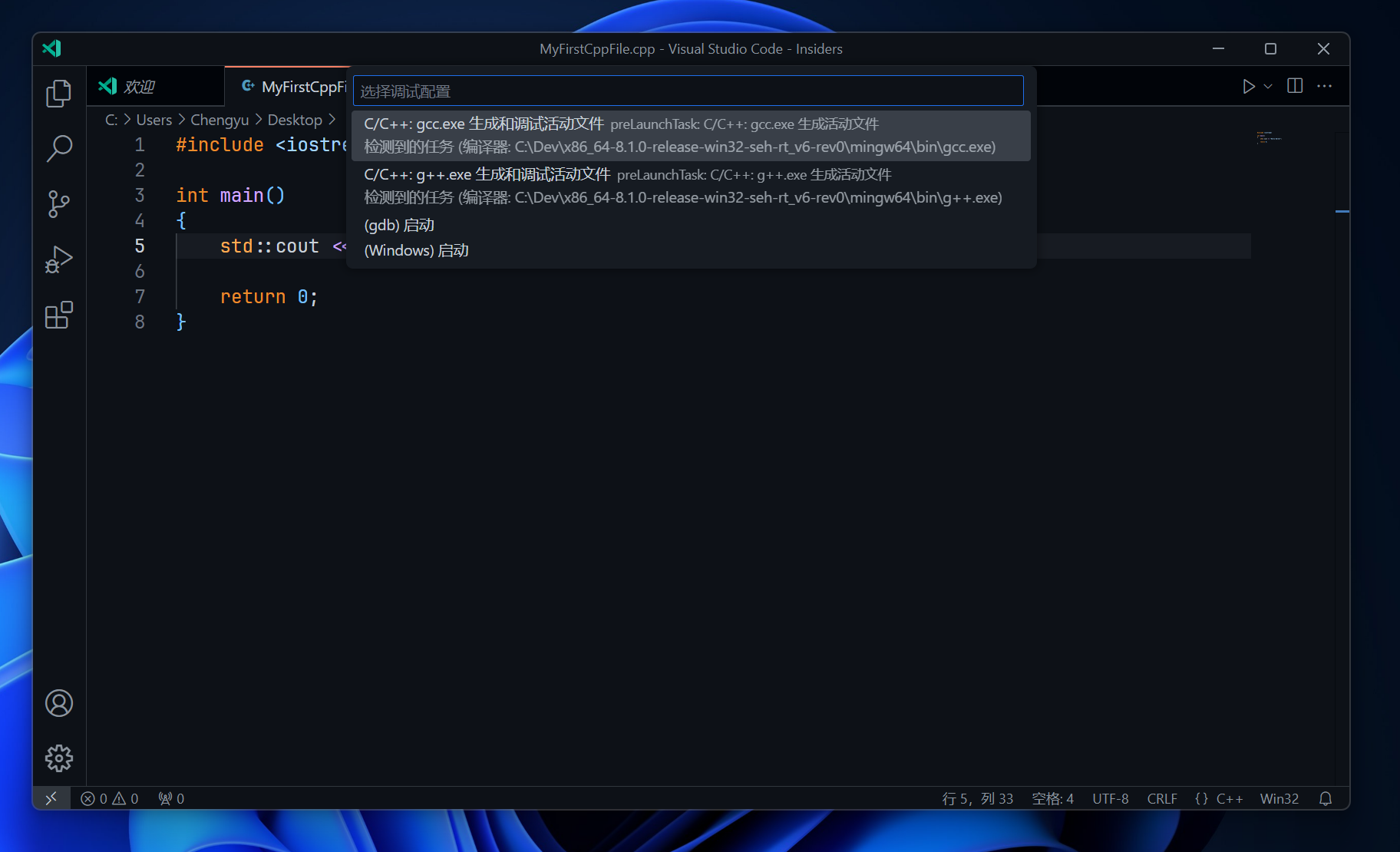
运行并看到一串调试内容后,如果你进入“终端”标签页,就能看到一串复杂的指令和输出(你也可以用下方的代码来自行生成)。其中“Hello World”就是我们期望得到的输出啦 ~
PS D:\> g++ 文件名.cpp -o 文件名.exe
PS D:\> .\文件名.exe
Hello World!
首先,第一行代码“#include <iostream>”可以分解为 2 部分:#include 和 <iostream>。如果你的英文还好 ……
至少不像那句名言所述,那你应该知道,include
意为“包含”,<iostream> 不难可知意思类似一本名叫《输入输出流》的书。事实也确实如此。尖括号中内容在编程中的学名为头文件。所以,通俗的说,这句话的意思就类似给了 g++ 一本专业字典,然后任其查阅。
然后,我们看之后的几行。“int main()”的意思也很好理解 —— 定义主函数。C++ 的所有“动作”都必须写在函数中,而默认运行的函数就称为主函数。所以,我们只需要观察内部的内容就行。
std::cout << "Hello World!" 是通过标准命名空间(standard namespace)调用 iostream
的类以及重载函数 << 实现的。关于什么是重载函数我们以后再聊。
最后,return 0,意为返回值 0。由于我们的函数设置为整形(int),所以我们需要返回整型值。一般来说,返回值为 0
才表示主函数顺利结束(其它函数可以拥有其它返回值)。
经过我今天比较仓促的讲解,希望你对 C++ 已经有了比较初步的了解。加油!希望你能继续学下去哦 ~